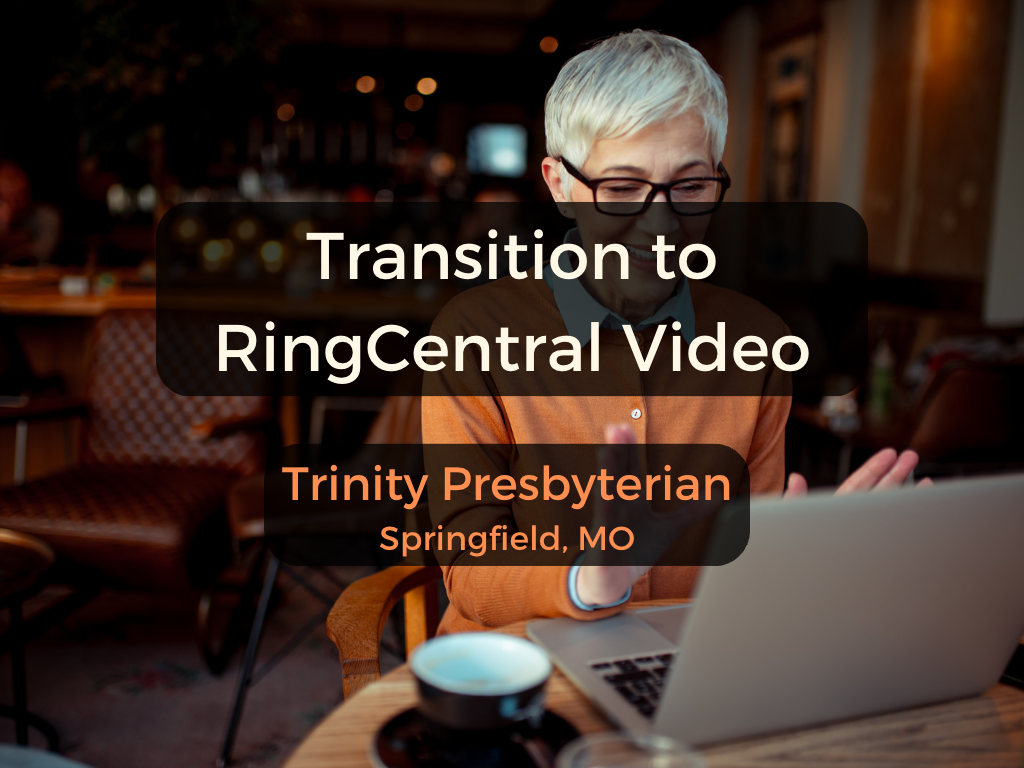Transition to RingCentral Video
Starting this Sunday, Trinity will be transitioning all our online and hybrid meetings from Zoom to RingCentral Video. If you have used Zoom for meetings, you will find RingCentral to be nearly identical. We have worked hard to try and make this a smooth transition; here is what you need to know:
This change ONLY applies to interactive online and hybrid meetings. There will be no change to our online, livestream worship broadcast.
If you DO NOT currently participate in Zoom video meetings (most commonly for Sunday School or leadership meetings) then you do not need to take any action.
If you DO currently participate in video meetings, or plan to in the future, please take a moment to read the information below on how to make sure you are ready to participate in your first RingCentral Video meeting.
By transitioning from Zoom to RingCentral Video, Trinity will reduce our ongoing cost for video meetings while enhancing our ability to provide high-quality hybrid meetings for our congregation. If, after reviewing the brief "How-To" steps below you still have questions, please let us know.
How To Participate in a RingCentral Video meeting
If you will be attending on a Mac or Windows laptop or desktop:
You do not need to install any software prior to the meeting. Simply click on the meeting link and you will be given the option to join the call directly in your web browser.
However, your call experience may be better with the dedicated RingCentral app installed on your computer. You can install the free app from this link: https://www.ringcentral.com/download.html
You do not need to create a RingCentral account. If prompted to create an account, simply click the “skip” or “cancel” buttons.
If you will be attending on an iOS or Android device (smartphone or tablet):
You will need to install the RingCentral app on your device prior to the call.
The easiest way is to visit the download page and enter your mobile number and they will text you the link to your app store: https://www.ringcentral.com/download.html
Alternately, you can search your app store for “RingCentral” and install the app.
You do not need to create a RingCentral account. If prompted to create an account, simply click the “skip” or “cancel” buttons.
To join a meeting by computer or smart device:
Tap / click on the meeting link (usually shared in an email) to launch the meeting. If you cannot tap / click the link, copy, and paste it into your web address bar. This will launch the meeting.
If prompted, give RingCentral permission to access your camera and microphone so others can see and hear you.
If you need to join a meeting by standard phone (audio only):
Just as we could with Zoom, you can join meetings by a standard phone call. Dial the number listed for the meeting you wish to attend. Please note this is not a local call and long-distance charges may apply based on your phone service / carrier.
When prompted, enter the Meeting ID and Dial-In Password (note: there is a separate “phone only” password that is all numbers)
If you have any questions or need further assistance with our transition to RingCentral Video, please reach out.